Word Dokumentenerstellung
Hier gibt es zur Dokumentenerstellung das entsprechende Handout, um einige Themen rund um Word und die Erstellung von Dokumenten aufzuzeigen.
Ansicht wechseln
Ich finde den die Hilfestellungen für den Test vom Modul Textverarbeitung eigentlich relativ „einfach zu finden“, wenn man die Angabe liest. Wenn bei der Angabe steht, dass man die Ansicht ändern soll auf … dann schaut man einfach oben beim Menüpunkt Ansicht und wechselt zur jeweiligen Ansicht.

Symbole einfügen
Bestimmte Symbole kann man einfach über die Tastatur einfügen. Zum Beispiel mit der ALT GR Taste (rechts von der Leertaste) + E für € oder C für © oder T für ™ oder R für ®.
Andere Symbole kann man über folgenden Pfad einfügen:
Menüpunkt einfügen -> ganz rechts Symbol

Ein- und Ausblenden von nicht druckbaren Zeichen
Es gibt eine Einstellung, dass man die Zeichen einblenden kann, die nicht gedruckt werden. Das macht dann Sinn, wenn man verstehen will, warum bzw. wie ein Text so formatiert ist.
Das Symbol um diese Zeichen ein/auszublenden befindet sich in der Gruppe Absatz.

Der Punkt zeigt ein Leerzeichen. Das Symbol, welches wir auch zum Aktivieren verwendet haben, ist ein Absatzendezeichen. Der Pfeil ist eine Tabulatortaste und das Symbol, welches auch auf der Enter Taste zu sehen ist, ist ein Zeilenende Zeichen.

Suchbefehl verwenden
Diese Funktion finde ich sehr wichtig. Wenn man etwas im Dokument (Word, Excel, PDF, Website, etc.) suchen will, kann man einfach mit STRG + F (find) das Suchfenster starten.
Im Office haben wir auch in der Symbolleiste das Suchen Symbol bei der Gruppe Bearbeiten.
Dabei muss man nur aufpassen, dass man nichts markiert hat. Sonst sucht man nur im markierten Bereich und nicht im gesamten Dokument.
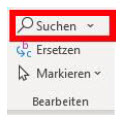
Ersetzen verwenden
Die Ersetzen-Funktion ist funktioniert nach demselben Prinzip wie die Suche. Anstelle von Suchen klickt man hier auf Ersetzen und es öffnet sich ein neues Fenster.
Hier kann man eingeben, wonach man sucht und womit es ersetzt werden soll. Ob es nur einmal ersetzt werden soll oder immer (alle ersetzen). Links unten gibt es eine „Erweitern“ Schaltfläche, wo man auch noch bestimmte Eigenschaften und Funktionen einstellen kann. Ebenso Formatierungen und Sonderformate können ersetzt werden.
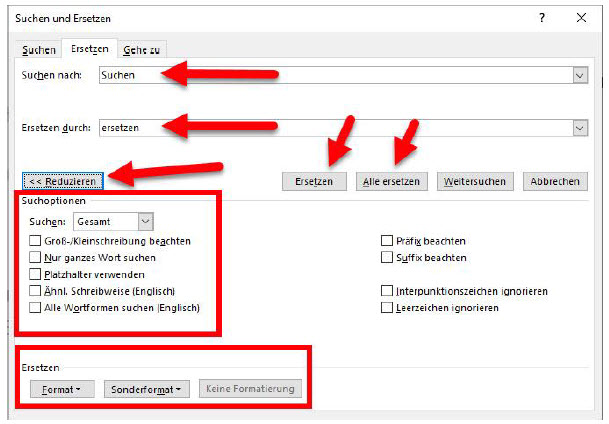
Rückgängig und Wiederherstellen
Wenn mal etwas passiert kann man bestimmte Arbeitsschritte auch wieder Rückgängig machen oder wiederherstellen lassen. Dafür gibt es links oben in der Titelleiste die Pfeile
Pfeil nach Links ist rückgängig. Der Pfeil nach unten zeigt, bis zu welcher Aktion man alles rückgängig machen kann. Der Pfeil nach rechts bedeutet wiederherstellen. Ich verwende auch gerne STRG + Z für zurück, um etwa Rückgängig zu machen (funktioniert auch im Windows Explorer)
