Windows Übung – Dateien komprimieren
Du willst Dateien und Elemente zippen? Hier zeige ich dir, wie du Dateien komprimieren kannst:
Wofür komprimiert man eine Datei? Was ist das genau?
Man kann Dateien komprimieren aber auch andere Objekte in eine Zip File komprimieren.
Zum einen hat es den Vorteil, dass aus mehreren Dateien oder Elementen nur eine Datei wird, diese ist leichter abzulegen oder zu versenden.
Zum anderen hat es den Vorteil, dass die Dokumente komprimiert werden und dadurch weniger Speicherplatz haben. Dabei kommt es auf die Art der Dateien an, wie gut eine Komprimierung funktioniert. Bilder und Videos können zum Beispiel nicht so gut verkleinert werden wie Textdokumente.
Wie kann ich Dateien komprimieren?
Man markiert die Dateien und Elemente, die man komprimieren bzw. zu einem Zip Archiv zusammenfügen möchte, wählt am markierten Bereich die rechte Maustaste aus und wählt den Eintrag „In Zip-Datei komprimieren“.

Wenn ihr Windows 7 verwendet, dann ist es rechte Maustaste -> Senden an -> Zip komprimierter Ordner.
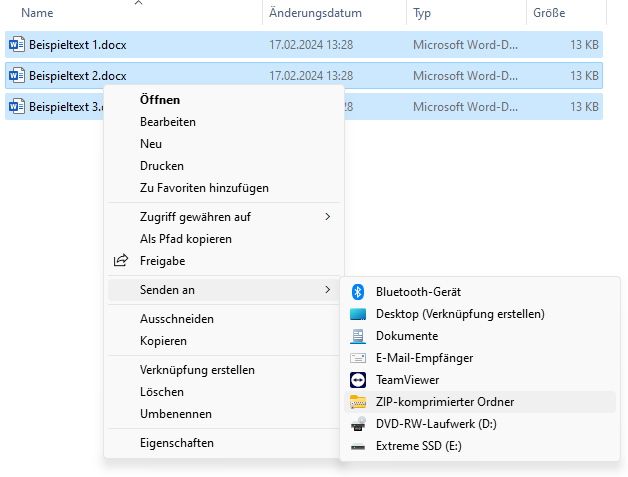
Man bekommt dann die ZIP Datei mit hinterlegten Dateinamen, dass man gleich einen neuen Dateinamen vergeben kann.
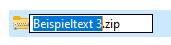
Hierbei fällt auf, dass das Ordnersymbol einen Zippverschluss hat. Daran erkennt man die Zip File optisch am Symbol.
Weiters sei folgendes zu erwähnen. Wenn man Dateien komprimiert, dann wird immer der Dateiname vorgeschlagen, wo man die rechte Maustaste gedrückt hat.
Hier einfach noch den Dateinamen eingeben und mit Enter bestätigen, bzw. auf den weißen Hintergrund klicken.
Was ist das Gegenteil von Dateien komprimieren?
Datei extrahieren
Um eine Datei extrahieren zu können, gehen wir ähnlich vor. Zunächst sei einmal zu erwähnen, dass ihr in das Zip Archiv mit Doppelklick hineinkommt und dort die Inhalte ansehen könnt. Ihr könnt es nur nicht bearbeiten, überspeichern, verschieben, etc.
Wenn ihr mit den Dateien üben wollt (wie zum Beispiel die Arbeitsaufgaben vom Gesamtbeispiel der Computer Grundlagen durchgehen), dann müsst ihr die Datei entpacken.
Auf der Zip Datei die rechte Maustaste -> dann auf „Alle extrahieren“ klicken.

Es öffnet sich ein neues Fenster, wo man gefragt wird, wohin man diese Zip File entpacken will. Das Betriebssystem schlägt immer den aktuellen Ordner vor, würde aber einen neuen Ordner erstellen und den Namen vom Zip Archiv übernehmen. Um die Elemente direkt im Ordner anzuzeigen, einfach den letzten Teil vom Vorschlag entfernen und unten auf extrahieren klicken.
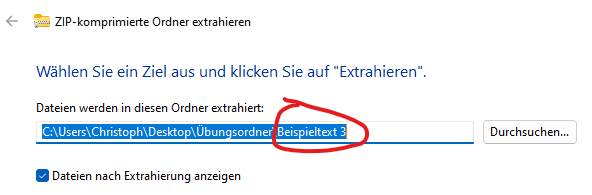
Oder gleich auf extrahieren, dann wird ein neuer Ordner erstellt und darin sind die Elemente.
PDF-Dateien verkleinern mit einem kostenlosen Online Tool
Eine PDF-Datei hat von Haus aus eine kleinere Größe als das zugrunde liegende Word Dokument.
Wenn man allerdings ein Dokument erstellt hat, wo mehrere Bilddateien (JPG & PNG) eingefügt sind, dann kann es trotzdem sein, dass diese PDF-Datei eine zu große Dateigröße hat.
Man kann diese PDFs ohne entfernen von Bildern und ohne Verlust der Qualität in der Speicherkapazität verringern.
In google kann man schnell nach den passenden Tools suchen, dass man die PDF-Dateien ohne Anmeldung einfach bei der App hinzufügen kann. Diese kann man in eine neue PDF-Datei konvertieren, die man öffnen und herunterladen kann.
